How to Change Network Adapter Connection Priorities in Windows 10
A network connection is a set of information that enables your computer to connect to the Internet, a network, or another computer. When you install a network adapter in your computer, Windows creates a connection for it in the Network Connections folder. A local area connection is created for an Ethernet network adapter. A wireless network connection is created for a wireless network adapter.
If a PC uses multiple network adapters (ex: Ethernet, Wi-Fi, VPN, etc..), it uses priorities to decide which adapter to use. Windows uses the Automatic Metric feature to determine the connection priorities.
A metric is a value that is assigned to an IP route for a particular network interface (aka: network adapter) that identifies the cost that is associated with using that route. For example, the metric can be valued in terms of link speed, hop count, or time delay. Automatic Metric is a new feature in Windows that automatically configures the metric for the local routes that are based on link speed. The Automatic Metric feature is enabled by default, and it can also be manually configured to assign a specific metric.
The Automatic Metric feature can be useful when the routing table contains multiple routes for the same destination. For example, if you have a computer with a 10 megabit (Mb) network interface and a 100 Mb network interface, and the computer has a default gateway that is configured on both network interfaces, the Automatic Metric feature assigns a higher metric to the slower network interface. This feature can force all of the traffic that is destined for the Internet, for example, to use the fastest network interface that is available.
The Automatic Metric feature is configured independently for each network interface in the network. This feature is useful in situations where you have more than one network interface of the same speed, for example, when each network interface has been assigned a default gateway. In this situation, you may want to manually configure the metric on one network interface, and enable the Automatic Metric feature to configure the metric of the other network interface. This setup can enable you to control the network interface that is used first in the routing of IP traffic.
In addition, the metric that is assigned to specific default gateways can be configured independently for each gateway. This setup enables a further level of control over the metric that is used for the local routes. For example, it is possible to enable the Automatic Metric feature to configure the routes that are assigned to the network interface, and at the same time to manually configure the metric that is assigned to the default gateways.
A network adapter (network interface) with a lower metric value will have a higher connection priority over network adapters with a higher metric value.
Normally, you will not need to change the metric value of a network adapter to change its connection priority unless the default connection priorities do not meet your needs.
Windows usually connects to networks in this priority order:
- Ethernet
- Wi‑Fi (WLAN)
- Cellular (mobile broadband)
See also: Understanding and configuring Windows Connection Manager | Microsoft Hardware Dev Center
This tutorial will show you how to change network adapter connection priorities in Windows 10.
1 Open PowerShell, type the
Get-NetIPInterface command into PowerShell, and press Enter. (see screenshot below)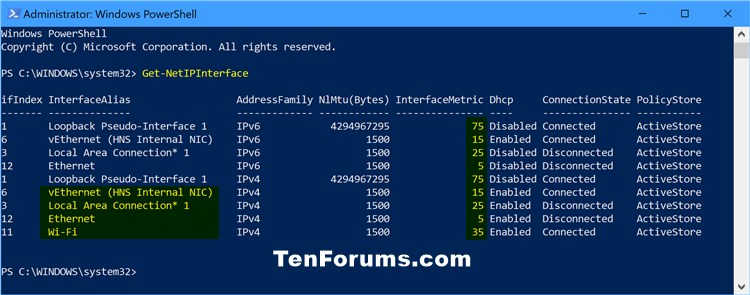
3 Right click or press and hold on the network adapter (ex: "Wi-Fi") you want to change the connection priority for, and click/tap on Properties. (see screenshot below)
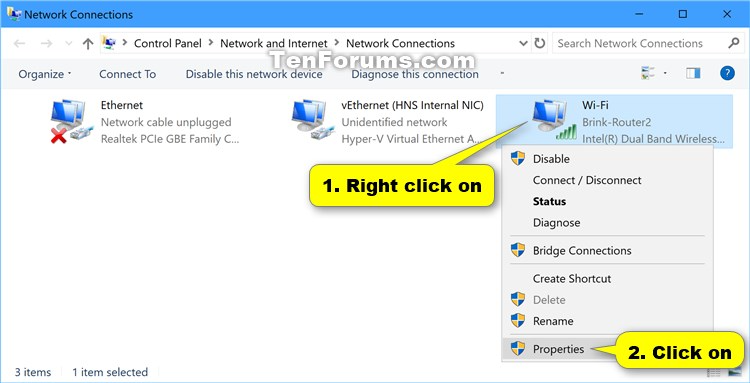
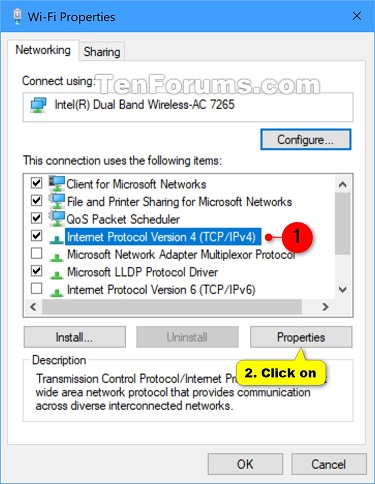
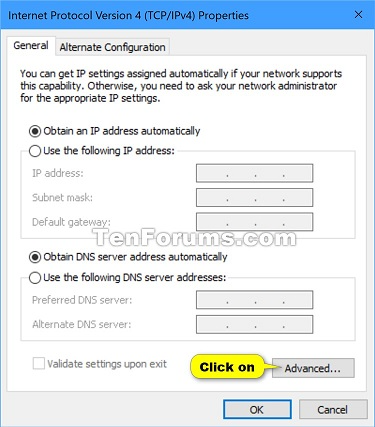
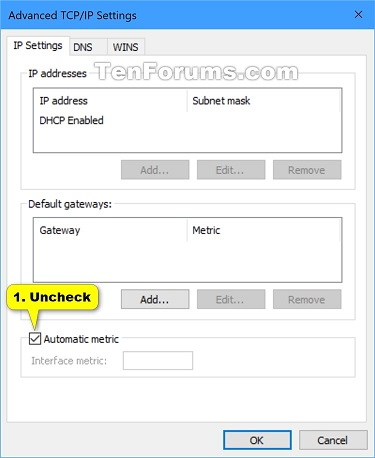
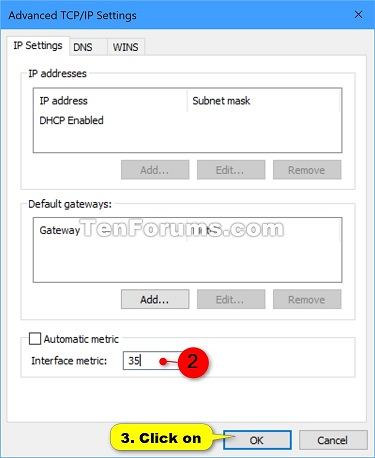
8 Click/tap on Close. (see screenshot below step 4)
9 When finished changing network adapter connection priorities, you can close Network Connections if you like.
1 Open an elevated PowerShell.
2 Type the
Get-NetIPInterface command into PowerShell, and press Enter. (see screenshot below)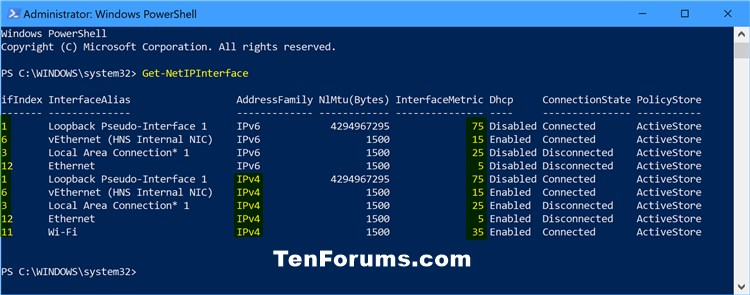
(Apply to both IPv4 and IPv6 for network adapter)
Set-NetIPInterface -InterfaceIndex "IfIndex value" -InterfaceMetric "InterfaceMetric value"OR
(Only Apply to IPv4 for network adapter)
Set-NetIPInterface -InterfaceIndex "IfIndex value" -AddressFamily IPv4 -InterfaceMetric "InterfaceMetric value"OR
(Only Apply to IPv6 for network adapter)
Set-NetIPInterface -InterfaceIndex "IfIndex value" -AddressFamily IPv6 -InterfaceMetric "InterfaceMetric value"

Was this article helpful?
That’s Great!
Thank you for your feedback
Sorry! We couldn't be helpful
Thank you for your feedback
Feedback sent
We appreciate your effort and will try to fix the article